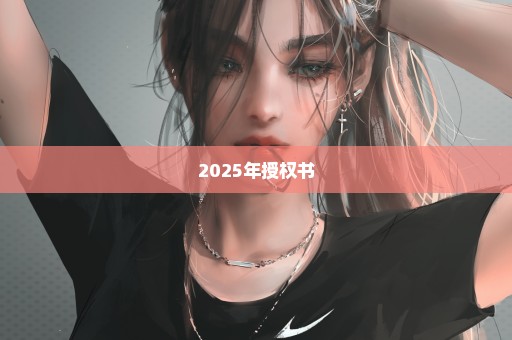word:文档排版中,样式和模板分别有什么不同
一、主体不同
1、样式:指用有意义的名称保存的字符格式和段落格式的集合
2、模板:指Microsoft Word中内置的包含固定格式设置和版式设置的模板文件。
二、用处不同
1、样式:在编排重复格式时,先创建一个该格式的样式,然后在需要的地方套用这种样式,就无须一次次地对它们进行重复的格式化操作了。
2、模板:用于帮助用户快速生成特定类型的Word文档。
三、特点不同
1、样式:样式为字体、字号和缩进等格式设置特性的组合,将这一组合作为集合加以命名和存储。
2、模板:除了通用型的空白文档模板之外,中还内置了多种文档模板,如博客文章模板、书法模板等。
百度百科-word模板
百度百科-样式
使用样式来设置文档格式时,样式定义与快速样式集和主题设置的交互作用提供许多统一的、具有专业外观设计的组合。
应用样式后,您可以通过选择您喜欢的快速样式集,快速更改文档的外观以满足您的需求。您可以通过选择您喜欢的主题优化文档的外观。
快速样式集与样式效用相辅相成
以前版本的 Word 中包含一组内置样式,旨在美化外观。但只有一组。如果您希望在某些文档居中标题,但在其他文档中对齐左边距,您可使用单独的模板或创建每种格式的单独样式。
在 Word 2010 中,您可以将同一文档模板和相同样式用于不同种类的文档。对于居中标题的文档,您可以使用正式快速样式集,对于左对齐标题的文档,您可以使用不同的快速样式集,例如 Word 2007。切换快速样式集自动更新文档中的所有样式的格式。
通过在单击一个样式集之前指向各种不同的样式集,可以查看快速样式集的效果。在“开始”选项卡上的“样式”组中,单击“更改样式”,指向“样式集”,然后指向各种样式集名称。
应用了 Word 2007 样式集的文档。“标题”和“标题 1”样式用于设置标题和标题格式。
应用正式样式集时,使用相同标题和标题 1 样式的相同文档看似十分不同。
主题提供快速样式集的字体和配色方案
在应用主题时,同时应用字体方案、配色方案和一组图形效果。主题的字体方案和配色方案将继承到快速样式集。
例如,如果 Office 主题(默认主题)应用到文档,所有快速样式集都将 Cambria 用于标题、Calibri 用于正文文本并使用 Office 配色方案。如果切换到“地铁”主题,所有快速样式集 — 和文档中的文本 — 切换到 Consolas 用于标题、Corbel 用于正文文本并使用“地铁”配色方案。
应用了 Office 主题的文档。
应用了“地铁”主题的同一文档切换到不同的字体集和配色方案。
要应用主题,请单击“页面布局”选项卡上的“主题”组中的“主题”。
您无需应用主题批发。您可以分别应用所需的字体方案和配色方案。
例如,如果您喜欢“市镇”主题的配色方案和图形效果,但是您不希望使用“Georgia”作为标题和正文文本的字体,可以应用不同的字体方案。在“开始”选项卡上的“样式”组中,指向“更改样式”,然后指向“字体”。
应用自定义字体选项
应用主题或字体方案时,将定义旨在同时应用的标题和正文文本的字体选项。字体选项保持效果,而不用考虑所选的快速样式集,直到切换到不同的主题或字体方案。
如果要将该文本指定为以特定字体显示,而不考虑主题或字体方案,请创建自定义样式。或者,您可以通过选择文本并应用所需字体,使用直接格式。
注释 如果您不希望更新字体以反映主题或字体方案更新,请确保使用名称后,没有(标题)或(正文)的字体设置文本格式。这些在字体库中列为主题字体。
如果您将不同方案或字体方案应用到文档,在主题字体中选择的字体将更新为不同的字体方案。
单击“最近使用的字体”或“所有字体”中的字体以快速应用不受主题或字体方案更改影响的字体。

应用自定义颜色选项
您可以应用设计为一组协调颜色的配色方案。定义文本的颜色时,您可以选择其中一种主题颜色,或者从一系列标准和自定义颜色中选择颜色。
如果您选择某个主题颜色,且切换到不同的配色方案或主题,则可能会更改颜色。但是,如果您选择标准或自定义颜色,文本将以该颜色显示,而不考虑应用到文档的配色方案或主题。
如果您对文档应用不同主题或配色方案,从“主题颜色”中选择的颜色都更新为不同的配色方案。
即使您对文档应用不同主题或配色方案,从“标准颜色”选择的颜色也不会更改。
单击“更多颜色”以从种类繁多的颜色选项中进行选择。即使您对文档应用不同主题或配色方案,这些颜色也不会更改。
用于应用格式图层的首选调色板
让我们将所有这些格式选项组合在一起。将主题视为提供字体和配色方案的调色板,且快速样式集类似于画笔集,用于将格式应用到文档。调色板具有“办公室”、“顶点”和“平面形状”等标签。画笔集命名类似于 Word 2007、手稿和传统。每个画笔集是使用名为“普通”、“标题 1”、“强调”等的画笔进行预设计。
使用任何单个画笔的效果取决于其所属的集(快速样式集)以及使用的调色板(主题)。
当您将画笔笔画应用到文档时,Word 应用图层中的格式。每个图层替代以前的图层,从而提升微调度并降低灵活度。
底部图层是普通段落样式。切换主题或快速样式集时,设置为“普通”格式的文本可以自动更改其外观。顶部图层是直接格式。如果您选择一个单词并对其应用标准红色颜色,则无论您对其应用什么主题、快速样式集或样式,字体都将保持为红色。
注释 您可以通过使用“样式检查器”查看格式图层。在“开始”选项卡的“样式”组中,单击“样式”对话框启动器。在“样式”任务窗格的底部,单击“样式检查器”。
在“样式检查器”框显示在光标位置文本生效的样式和直接格式。您可以单击“重设为普通段落样式”,“清除段落格式”、“清除字符样式”或“清除字符格式”按钮从文本中一次一个图层地删除格式。
强调或设置为斜体?
例如,如果您使用的是 Word 2007 快速样式集,并且您想要强调段落中的某个单词,您可以将其选中,然后执行下列两种方法之一:
将格式设置为与“强调快速样式”相同的格式。
将它设置为斜体(如通过按 Ctrl+I)。
强调文本将与周围文本形成鲜明对比,但它不一定需要是斜体。另一方面,如果文本是书籍标题,您可能希望使用斜体。
当您使用 Word 2007 快速样式集,强调样式会将文本显示为斜体。但是,如果您切换到花式快速样式集,正文文本显示为斜体,且格式设置为“强调”样式的文本显示为带底纹背景的对比色。如果您切换到典雅快速样式集,格式设置为“强调”样式的文本将显示为加粗、小号大写字母。
强调样式是快速样式集内的设计元素,而不是显式格式。
鹏仔微信 15129739599 鹏仔QQ344225443 鹏仔前端 pjxi.com 共享博客 sharedbk.com
图片声明:本站部分配图来自网络。本站只作为美观性配图使用,无任何非法侵犯第三方意图,一切解释权归图片著作权方,本站不承担任何责任。如有恶意碰瓷者,必当奉陪到底严惩不贷!
 百科狗
百科狗