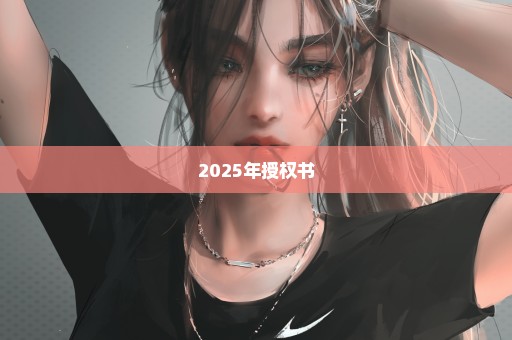C4D 和 3DMAX 有哪些本质的区别
区别如下所示:
1、概念不同。
中文名4D**,外文名CINEMA 4D,研发公司为德国Maxon Computer,是极高的运算速度和强大的渲染插件。
3D Studio Max,常简称为3d Max或3ds MAX,是Discreet公司开发的(后被Autodesk公司合并)基于PC系统的三维动画渲染和制作软件。
2、功能不同。
CINEMA 4D的渲染:提供了类似XSI的区域交互渲染功能,同时整合了SniperPro实时渲染插件!PyroCluster模块被整合进AR模块。
3dmax可堆叠的建模步骤,使制作模型有非常大的弹性。
3、绘制图形不同。
c4d用于绘制平面图、施工图、草稿图等样图,是产品初步构想,是理论设计。
3ds?Max用于绘制实体图形,是依据理论图诞生的实践产物。
百度百科-c4d
百度百科-3dmax
C4D基本功能初识笔记
Cinema 4D关于关键帧均匀的拉长操作步骤
打开时间线操作面板
全选所有关键帧,然后鼠标左键拖动如下图所示的滑块,即可等比调。
如下图所示
C4D:对象模式。仅在动画阶段对物体进行编辑(移动、旋转、缩放)。如果是在建模阶段,则应该使用Model模式。——区别,当用C4D缩放某物体时,是该物体的坐标系被缩放。
Model:模型模式。这个模式与上面的C4D模式非常相似。通常的经验是:建模时用Model,动画时用Object。主要区别是:在C4D模式下缩放对象,是对象的坐标轴被缩放,而非对象本身的表面被缩放,尤其是在非等比缩放对象的坐标轴时,在此情况下,如果你旋转它们,它们会出现奇怪的变形(因为三个轴已经不成比例)。因此,在建模时,总是使用Model模式。而在动画时,CINEMA 4D仅仅在关注对象的坐标轴而非几何体,所以如果你需要缩放,则只能缩放坐标轴(也就是需要使用模式),如果你一定要在Model模式下缩放并记录关键帧,则对象什么变化都不会发生,因为其坐标轴没有改变。——但是,如果你想动画物体的大小尺寸,则又需要用Model模式。
Cinema 4D R10 Studio Bandle 包含建模、动画、渲染[网络渲染]、角色、粒子以及新增的插画等模块,可以说 Maxon CINEMA 4D 提供了一个完整的3D创作平台。以致 Maxon 的部分资深用户认为“Cinema 4D : The next generation 3D animation software !”Cinema 4D R10是一款功能超强的三维图像设计工具,Cinema 4D 所拥有强大的3D建模功能,无论是初学者还是高手都适合使用。Cinema 4D 还包含一个完整的修补时间线、增强造型功能,另外其光线系统提供50多种光线和照明模式、收音机按钮式的阴影、音量噪音,增强的预览能力。XL 还可以输出各种广播级质量的,XL能够输出全播放品质的和动画(S-VHS PAL,以16x16超取样)的和动画输出,此外,Cinema 4D支持多重处理、整批成像和可输出Alpha通道,还支持超过十多种输出档案格式种外部格式如 DXF、VRML、Lightwave 和 3D Studio 的格式。
01——初识C4D
C4D的菜单可以分为九个部分:
(1)菜单 (2)工具栏 (3)控制模式工具栏 (4)视图操作区 (5)时间轴 (6)对象管理器 (7)属性管理器 (8)材质编辑器 (9)整个场景的坐标控制
三维度的元素:
X轴,Y轴,Z轴,时间线
C4D的视图操作区,默认往上拉拽的时候其实是往下翻,往下翻的时候其实是往上翻。
造成这一效果的原因是:透视图是根据摄像机来控制方向的,而摄像机往前就相当于是拉高一点儿往下看。
若要改善操作习惯的不一致,需在参数的设置里进行更改。
(Ctrl键+E)参数配置——输入装置——反向轨迹 ?勾选上√ ? 数位板 ?勾选上√
用户界面——气泡式帮助(悬浮在功能键上时,弹出提示介绍这是一个什么功能。) ?勾选上√
视图操作可以说是最频繁的操作了,我们要观察创建模型的任何一个地方,其操作主要是:(1)移动(鼠标中键) (2)缩放(鼠标右键) (3)旋转(鼠标左键)
快捷键操作:ALT+鼠标的左中右键
当没有鼠标中键时可用键盘的1,2,3,键+鼠标左键,直接对应移动,缩放和旋转的操作。
按下3键+鼠标右键拖动——是整个摄像机的视角旋转
三维软件一般有四视图:分别为透视图,顶视图,右视图,正视图
切换的快捷键为鼠标中键
3D视图上面还有一个菜单
编辑——撤销视图(Ctrl键+shift键+Z):回到上一视野
框显活动元素(ALT键+S):快速找到选择的物体
过滤器:表现某一类物体是否显示
物体的移动变换:
置入一个立方体,上面有三个**的箭头,分别在三个方向上(X,Y,Z),只有在点击移动工具(E)之后才可以进行,或使用坐标界面来进行控制调节。
若对物体的大小进行调节,可使用缩放工具(T),立方体上面会有**的小方块出现。
旋转(R):有一个**的大圆环(代表:随鼠标随意转动,定位不准确),和三个颜色分别为红,绿,蓝的小圆(代表:按特定的轴向旋转,红——X,绿——Y,蓝——Z)。?
一般配合控制模式工具栏的工具,可实现整体缩放或局部缩放。
将X,Y,Z,三个轴向,根据需求来激活,配合世界坐标轴(默认状态下是对象坐标轴),使其绑定X,Y,Z,来实现当对象坐标轴和世界坐标轴不一致时,物体可以向垂直的某方向移动。
属性管理器:选中哪一个物体,就显示哪一个物体的参数;选中哪一个工具,就显示哪一个工具额参数。
属性管理器中有一个锁定的功能,锁定即为锁定当前啊的属性面板,一般配合新增属性面板的功能来使用(多开一个属性面板,将某一物体的参数锁定住),方便对比参数来使用或两个参数需要同时调整时。
对象管理器:
第一列:文件名称的列表
第二列:是否显示和是否产生效果的一个选项
有两个小圆点,第一个小圆点:场景中是否显示物体;第二个小圆点:渲染的时候是否显示物体。分为三种状态:绿色(显示),红色(不显示),灰色(默认显示)
在属性管理器的基本中也是可以调节的。
“√” 对勾号:控制它在场景中的效果是否显示。
前面的大圆点是关于层的,后面是对象的标签,选中物体右键,可添加标签。
搜索,搜索后可叉掉还原,也可在书签的默认书签中还原。
新增,多出一个对象管理器。
眼睛,筛选关闭显示什么。
参数化物体,不可直接拖动控制其大小,只能在对象中调节。
复制一个立方体(CTRL+点击对象管理器中的立方体向下拖)
样条线,样条线的颜色是一个渐变的颜色由白到蓝,表示从头到尾的意思。
贝塞尔曲线,(可调节弧度)点击拖拽即可。
在透视图中画线,它是在一个平面上的,若想要这跟样条线立起来,则要在正视图中去画。
在画样条线结束时的操作,可按下回车键,也可点选一下其他的工具。
贝塞尔曲线,只调节单边的手柄时按住shift键,松开两个一起调节。
若想要将点还原,则右键——相等切线方向(选择完后变成一根)垂直水平,但长度可能不一致,可右键——相等切线长度。
若觉得样条线长度不够了,想要继续绘制,则按住Ctrl键,鼠标继续点击绘制就好。
B样条线——它控制曲线不是靠线上的点,而是线周围的点来控制。
线性样条线——就是绘制直线的
阿基玛和立方样条线——就是绘制平滑曲线的,可能拐角处的处理方式不同。
样条线的使用:样条线中的固定形状样条线,不能通过点级别进行编辑,类似于参数化物体,通过对象中的参数来控制。
NURBS物体挤压
刚建出一个NURBS挤压,是一个空白的,没有任何作用的。若要让其起作用,需创建样条线或多边形,将其放到它的下一级(类似于父子级的关系)
可调节的挤压的参数:
等参细分:(有可能调节了半天也没有效果)则可以设置
(1)显示——等参线
(2)显示——光影着色线条
等参线:是用于观察的,描述的是轮廓,它是构成物体最重要的线条组成部分(主要是显示上)而细分数则是控制基本的细分。
若想要编辑圆环(固定形状样条线),需先将挤压功能关掉(√)——(×),选中圆环,进行塌陷的处理(C键)成可编辑样条线,即可编辑其节点。
挤压功能的封顶:
正常挤压出来的物体,在渲染后边非常的锐利。处理可使用封顶
封顶的选项一共有四个:无,封顶,圆角,圆角封顶
圆角中的调节:步幅——细分越多就越圆;半径——控制拐弯处的大小
NURBS扫描
一个物体沿着一条路径进行旋转,而构成的物体。
(1)先用贝塞尔曲线画一个路径
(2)再画一个圆环
(3)点选一个扫描的功能
将路径和环状拉到扫描的子集中去, 注:形状再路径的上方,谁再下,就绕着谁进行扫描。
扫描的参数:
网格细分——一个等直线的细分
终点缩放——(可应用到一些触须的绘制等)
结束旋转——(来制作一个扭曲的形状,在细分比较低的情况下,较为明显)
开始生长和结束生长——去头去尾
细节:也是控制东西的形状,有两个曲线(一个缩放,一个旋转)
横坐标就是从头到尾的坐标位置,可随意控制 ,还可在中间加点调节中部。
封顶:(无,封顶,圆角,圆角封顶)
NURBS物体扫描
扫描不仅可以沿着一条路径进行,也可以沿着两条路径进行。
可在正式图中用贝塞尔曲线绘制两条直线,再绘制一个圆环,将圆环放入扫描操作中,再将样条线1放入,这样得到一个细的圆柱体,若在将样条线2放入则得到一个更加粗的圆柱体。点击要选择的样条线,进行一个拖动。可以看到的效果是圆环在两条样条线之间进行了一个放样,而两条样条线,即为圆柱的底直径,调节样条线位置,控制底有多大。
这样与直接一条样条线和一大大圆环扫描出的粗圆柱有何区别?——可调节的参数不同了。
可用点级别对于样条线进行编辑,也可选择样条线,选中物体级别,进行一个旋转的操作。
还可在扫描的变形控制中来创建更多的效果,如细节中可对其进行缩放。
NURBS物体放样
放样的功能键本身就做的很形象(可以看到有三根曲线)通过对3条曲线的连接来组成一个多边形。
(1)非闭合样条线的放样
在右视图中画一根曲线,回到透视图中,按住Ctrl键向下拉,复制3条出来,用移动工具将三条线按照顺序,移开一段距离,调整一下3条线上节点的变化,之后创建一个放样,将3条线拖入其子集中。 放样的顺序是(从下往上)
(2)闭合样条线的放样
创建一个圆环——C键(塌陷)调节点的位置,复制两个,同样按顺序移出一段距离,载对复制出的进行节点的调整,拉入放样的子集中。
NURBS物体旋转
形状通过旋转360°得到
案例:酒杯
在正视图中,使用NURBS中的贝塞尔曲线来绘制酒杯的截面轮廓(通过点进行一个微调),将线条拉入旋转的子集。
旋转——对象——角度(0°~360°)
细分数(控制平滑不平滑),显示——线框中观察(默认)
网格细分,显示——等参数中观察
移动——边转边移动
比例——越转越大或小
当旋转命令执行后,可能回因为点没有在Y轴上而造成小孔的出现。可编辑点——在构造中将Z轴的左边归0。(也可在坐标控制面板中调节)
多边形建模:
Q——放一个立方体到视图操作区——C键,转化成可编辑对象——通过点线面级别来编辑形状。
多边形构成的元素:点;线;面;法线
若要显示法线——可在编辑——配置视图(shift键+V)或配置全部(ALT键+V)——勾选彩色多边形法线
法线的作用在和计算平滑时有关。
每一个物体在建模之后都会有一个平滑的标签。(通过计算法线夹角对其进行一个默认的平滑处理,若将法线夹角调成0°,则不做平滑处理,有棱有角的显示)
选择工具
实时选择:相当于像画笔一样,有一个圆圈,按住不放,只要在这个圆圈范围内就都会被选中(半径可调)。(仅可见元素是否勾选搭配使用)
框选
套索选择
多边形选择
循环选择——(一圈),按住shift键(加选),Ctrl键(减选)
环形选择——在面级别上和循环选择是一样的效果;但在线级别上是平行的一排一圈线被选中;点级别则可以选择平行一圈线的两端的点。
轮廓选择——(面到边):首先用实施选择工具选中几个面,若要选择这几个面的边,则是轮廓选择。
填充选择——(边到面):和轮廓选择相反,选中线中围住的面。
路径选择——在线的级别上随意涂出的一条路径,可shift键加选,Ctrl键减选。路径选择多配合填充选择使用。
扩展选区;收缩选区,均为当前选区的一圈。
选择集:将选择的东西进行一个打组的操作。(如:循环选择选了一圈,然后点选设置选集,这时属性面板会发生变化,可选择隐藏它或隐藏除它以外的地方,选择集可以被命名。)
为避免选择集被覆盖:在设置选择集并命名了之后,在对象管理器中点击了一下空白的地方,避免当前的选择集一直被选中,而在设置下一个选择集的时候被覆盖。多个选择集可以实现加选。
也可以实现给不同的选区添加材质的效果
例:添加三个材质(红,蓝,灰),先将红色赋给球体,再把蓝色赋给球体,球体变成蓝色,再把灰色赋给球体,变成灰色。若想将球体选择集1为红色,选择集2为蓝色,其他部分为灰色。
做法:选择红色材质拖拽选择集1到红色材质的属性面板中,会给红色一个显示的选集,蓝色区域同理拖入实现。最后把灰色的材质球拖到最前面(因为最新的材质会将之前的覆盖掉。)
多边形建模工具(挤出命令组,切刀工具)
首先创建一个立方体——C键,在点线面的级别下,右键都是一些关于多边形建模的命令。
常用的挤出命令:
(1)导角 (2)挤压 (3)内部挤压 (4)矩阵挤压 (5)偏移
选择挤压选中面,在空白处点击横着拖拽鼠标,可不停额度挤压,挤压的角度也可调;偏移可调,就是挤出的多少;细分数可调。
导角——挤出后慢慢变小;可调节的参数:挤出(挤出的多少);内部偏移量(口的大小);细分数;类型(倾斜度)两种:线性和自定义曲线(调节路径挤出的变化)
内部挤压(相当于一个插入),它不挤出厚度,只向内部进行挤压,常有的操作是先进行一个内部
矩阵挤压(可以实现拐着弯挤出)
偏移:选择两个拐角处的面,偏移挤出后,会自动填实挤出后中间的夹角部分
切刀(一圈和仅可见配合使用)常用御环形加线的操作
切刀的模式:
直线:可调整它的角度,按住shift键可根据设定的角度来递增或递减
穿孔:可挖空
平面:可选择平面的方向,加一个平面上的一圈线。
循环:根据模型来增加一圈的线
路径
多边形建模工具(桥接;封闭多边形孔洞)
封闭多边形穿洞(相当于封口)将未封口的位置点击一下就会将其封口
创建两个立方体,将其中一个移动一下——两个都进行塌陷处理——将两个对象选中后,在对象管理器的对象中——连接or链接并删除
多边形物体和参数化物体无法直接执行连接的命令,必须先转化成可编辑对象才行。
将面与面之间进行桥接——shift键选中两个要桥接的面,右键选择桥接(注意点与点一定要对照着点选,不然桥接的部分会拧在一起)
笔刷工具,磁铁,可以在覆盖处的位置进行一个点的编辑
镜像(屏幕,对象。世界坐标)
熨烫(将不平整的面调整的平整一些)
缝合(选中一个面删掉它,然后选择刚删掉面的两条边,右键缝合,点选一下两条边,注意后点选谁就朝向谁缝合)
焊接(焊接点):选中所有需要焊接的点,右键焊接,再点击确定要焊接到的那个点
C4D渲染的时候是有一个默认灯光的,若没有灯光再渲染额时候是什么都看不到的。
默认灯光再渲染设置中。
添加灯光就是为了在渲染的时候可以看到这个模型,当我们自行添加了灯光之后,默认的灯光就会被关闭。
光源分为三种:点光源;面光源;聚光灯
灯光(点光源):默认是创建在原点处的,可拉拽到想要的位置。
灯光的属性:(1)颜色 (2)强度(0%~100%,可手动设置大于100%的强度值) (3)类型 (4)投影:1、阴影贴图(软阴影) 2、光线跟踪(强烈) (5)可见灯光设置(一般为无)
聚光灯
区域光(面光源):在C4D中默认双面都可照明,主要靠距离变化来调节照明的情况,配合参数使用。
区域光为一个面,面上面有4个**的点,可调节这个照明面的大小。阴影比较柔和,能形成条状的高光。
在灯光的属性面板中的细节里面,可以更换灯光的形状。
远光灯(空间位置不影响):无论放到哪里,模型也不会存在光影的变化,但可通过角度来调节光照变化。强度等参数也可控。
IES灯:室内建模用的比较多。
日光:模拟太阳角度。
摄影机
两种:摄影机;目标摄影机
摄像机:点击后在透视图中出现一个绿色的框框。
如何进入摄影机的视图来进行一个观察? ? 在摄影机——场景摄像机——摄像机中来进行观察
通过移动来快速确定摄影机要拍摄的位置,然后退出摄影机的视图(摄影机——编辑器摄影机;在原本打勾的地方也有控制进出摄影机视图的快捷操作)

目标摄影机:场景中会多了两个物体:(1)场景中物体的目标点 (2)摄影机
当旋转缩放这个摄影机的时候,它始终有一个目标点朝向,可通过调节摄影机的目标点来调整摄影机的朝向。
创建材质的方法:
(1)文件——新建材质
(2)快捷键(Ctrl键+N)
(3)在材质面板的空白处直接双击
调整材质:
(1)可在参数面板中调节
(2)也可双击材质——弹出的材质编辑器中进行编辑
C4D的默认材质——文件——加载材质预设
动画
(1)记录关键帧(F9)
(2)自动记录关键帧(Ctrl键+F9)
在0帧的时候点击自动记录关键帧,视图操作区会出现一个红色的框,自动记录一切移动的位置调节哪一帧做哪一帧的动画,也可实现插帧的功能。
设置关键帧选集对象:在时间线的下端,用右键拖拽鼠标,被框中的帧就全部被选中了,可整体调整。
记录关键帧的快关(配合移动,缩放旋转是否被激活来使用,若哪个开关未被激活,则以后在将不被记录)
动画曲线编辑器——窗口——时间线(shift键+F3)
渲染
渲染;区域渲染;对象渲染;交互式渲染;渲染到查看器(shift键+R)
交互式渲染:(会出现一个框)可移动编辑场景,会自动吧区域内的模型进行场景的渲染。
渲染到查看器:渲染设置可更改材质——比较(设置为A)——再进行一个渲染,得到了更改后的材质,设置为B,就会出现一条线,拖动线就可快速对比两张图。
渲染可对进行一个简单的处理:(1)历史 (2)信息 (3)图层 (4)滤镜等
可存储为需要的格式文件。(如:PSD)
鹏仔微信 15129739599 鹏仔QQ344225443 鹏仔前端 pjxi.com 共享博客 sharedbk.com
图片声明:本站部分配图来自网络。本站只作为美观性配图使用,无任何非法侵犯第三方意图,一切解释权归图片著作权方,本站不承担任何责任。如有恶意碰瓷者,必当奉陪到底严惩不贷!
 百科狗
百科狗