电脑如何关闭开机自启软件,电脑如何关闭开机自启软件win7
怎么关闭电脑中软件的开机自启功能
方法一:使用系统自带的工具 Windows系统自带了一个名为“任务管理器”的工具,它可以帮助您关闭电脑软件的自启动。您可以按下“Ctrl+Alt+Del”组合键,然后选择“任务管理器”选项。
方法先在底部任务栏空白处,鼠标右键点击,然后选择任务管理器;然后在任务管理器的窗口中点击启动;在启动界面中,点击自己想要关闭的启动项,然后点击右下角的禁用就可以了。
具体步骤如下:打开“设置”程序,选择“应用”,找到想要关闭开机自启的软件,选择“禁止开机自启”即可。 另外,我们也可以使用电脑的命令行来关闭开机自启软件。
关闭开机自动启动的软件的方法如下:我们需要准备的材料有:电脑。首先我们点击桌面左下角的开始按钮,如图所示。
方法一 打开电脑,按快捷键win+R打开如下界面,输入 msconfig,然后回车 。 (也可以点击 开始——所有程序——附件——运行)点击“启动”,在列表中将不需要开机自动启动的软件名称前的 √ 去掉,按“确定”。
怎么把电脑的软件自启动关闭
方法一: 电脑开机,点击任务栏的最左边的“开始”按钮,在弹出的菜单中点击“运行”。 电脑弹出“运行”对话框,输入代码“msconfig”,点击“确定”。
电脑开机自启软件是指随着电脑的启动而自动运行的软件。有些软件会在安装时默认设置为开机自启,因此我们需要手动关闭它们。 关闭电脑开机自启软件有多种方法。首先,我们可以使用电脑的“设置”程序来关闭开机自启软件。
关闭开机自动启动的软件的方法如下:我们需要准备的材料有:电脑。首先我们点击桌面左下角的开始按钮,如图所示。
方法先在底部任务栏空白处,鼠标右键点击,然后选择任务管理器;然后在任务管理器的窗口中点击启动;在启动界面中,点击自己想要关闭的启动项,然后点击右下角的禁用就可以了。
首先找到桌面底部任务栏,用鼠标右键点击任务栏。然后在列表中,选择“任务管理器”。在弹出的“任务管理器”窗口中,点击“启动”。
电脑怎么关闭开机自动启动软件
1、打开电脑开始菜单,点击设置。点击应用,在应用界面点击启动选项。在启动界面,关闭开机自启动的应用开关即可。
2、方法一:使用系统自带的工具 Windows系统自带了一个名为“任务管理器”的工具,它可以帮助您关闭电脑软件的自启动。您可以按下“Ctrl+Alt+Del”组合键,然后选择“任务管理器”选项。
3、具体步骤如下:打开“设置”程序,选择“应用”,找到想要关闭开机自启的软件,选择“禁止开机自启”即可。 另外,我们也可以使用电脑的命令行来关闭开机自启软件。
4、具体如下: 第一步,打开电脑后点击左下角的win图标,然后点击弹出开始菜单中的设置选项。第二步,在打开的设置窗口中,点击下方的应用功能。 第三步,进入应用页面后,点击左侧的启动选项。
电脑怎么关闭开机自启软件
方法一:使用系统自带的工具 Windows系统自带了一个名为“任务管理器”的工具,它可以帮助您关闭电脑软件的自启动。您可以按下“Ctrl+Alt+Del”组合键,然后选择“任务管理器”选项。
具体如下: 第一步,打开电脑后点击左下角的win图标,然后点击弹出开始菜单中的设置选项。第二步,在打开的设置窗口中,点击下方的应用功能。 第三步,进入应用页面后,点击左侧的启动选项。
具体步骤如下:打开“设置”程序,选择“应用”,找到想要关闭开机自启的软件,选择“禁止开机自启”即可。 另外,我们也可以使用电脑的命令行来关闭开机自启软件。
关闭开机自动启动的软件的方法如下:我们需要准备的材料有:电脑。首先我们点击桌面左下角的开始按钮,如图所示。
方法1 点击 “开始”,可看到 “搜索程序或文件”的 长框,如图。在其中输入 “msconfig”,后选择出现的 “msconfig”程序。
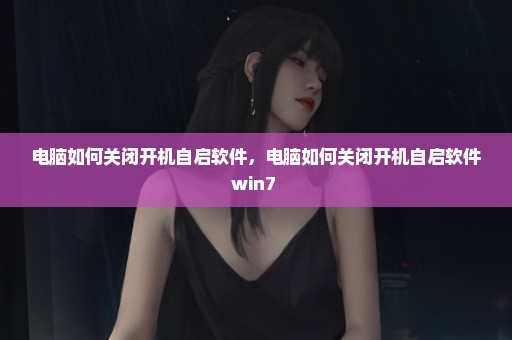
点击桌面左下角的开始按钮。输入“msconfig”,进入msconfig.exe 程序。单击打开第四个“启动”选项。不想开机自动开启的软件名称前面小方框里面打钩,并确定。
鹏仔微信 15129739599 鹏仔QQ344225443 鹏仔前端 pjxi.com 共享博客 sharedbk.com
图片声明:本站部分配图来自网络。本站只作为美观性配图使用,无任何非法侵犯第三方意图,一切解释权归图片著作权方,本站不承担任何责任。如有恶意碰瓷者,必当奉陪到底严惩不贷!
 百科狗
百科狗



