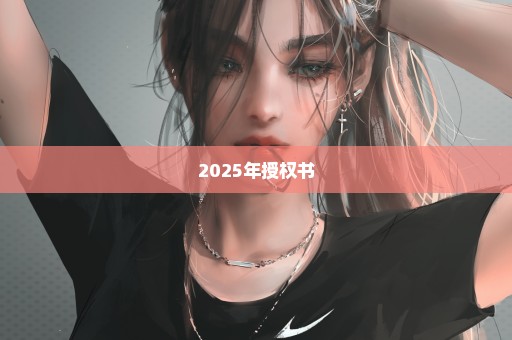excel2003和excel2007有什么区别?越详细越好!!
版本不一样
Excel 2003的基本界面
此主题相关如下:
图1:Excel2003界面
如上图1所示,为大家很熟悉的Excel2003及以前版本的界面。
--------------------------------------------------------------------------------
Excel 2007的界面
此主题相关如下:
图2:Excel2007界面
Excel2007界面如上图2所示,从左上角说起。
(1)左上角为“Office按钮”,单击该按钮,则显示与文件操作相关的命令,相当于以前版本中的“文件”菜单中的大多数内容。
(2)Excel2007中有一个“快速访问工具栏”,类似于以前版本中的工具栏,也可能是Excel2007中唯一一个与以前版本相似的地方,它可以放在“Office按钮”的旁边,也可以放在“带形功能区”的下方。
(3)Excel2007将操作将功能进行逻辑分类,分别放在相应的“带形功能区”中,共分9类,即开始、插入、页面布局、公式、数据、审阅、视图、开发工具、加载项。每个功能区中又分成几块小的区域,分别集中相应的功能命令按钮。同时,一些命令按钮旁有下拉箭头,含有相关的功能选项。在区域的右下角,有扩展箭头可显示该区域功能的对话框。
(4)Excel2007中的“名称框”可以调整大小,而以前版本的名称框则是固定大小的。
(5)Excel2007中的“编辑栏”中,当输入的字符数超出可容纳的范围时,自动隐藏多余的文字而不会遮挡工作表区域,并且可以向下调整“编辑栏”的宽度容纳更多的字符。
(6)在工作表标签右侧,多了一个“插入工作表”标签,单击可以插入工作表。当然,也可以像以前一样,在工作表标签上右击,从弹出的快捷菜单中选择“插入工作表”命令。与以前版本不同的是,新工作表将插入在最右侧,而不是最左侧,且默认为Excel工作表。
(7)在工作表底部左侧,多了一个“录制新宏”按钮,单击即可录制宏。相当于在原版本的Excel中选择了菜单命令“工具——宏——录制新宏”。
(8)Excel2007中的各功能区不能移动,它们都是固定的。除了“开发工具”可在“Excel选项”对话框中决定是否显示外,其它功能菜单在Excel2007界面中。
(9)很奇怪,Excel 2007不能一次性关闭,即需要点击两次左上角的“关闭”按钮才能退出Excel?
总之,在Excel 2007的界面中,加入了很多方便的功能,将功能可视化和图形化,达到直观且方便查找的目的。例如在界面上就可以看到常用的命令,单击某按钮就可弹出相应的对话框,直接看到页面布置,显示页面,等等。
Excel 2007中的“Office按钮”
单击Excel 2007界面左上角的“Office按钮”(如图2所示),出现如图3所示的菜单。
此主题相关如下:
图3:“Office按钮”菜单
可见,该菜单中包含了一些与文件操作相关的命令,其中右侧有箭头的项目包含有子菜单,与以前版本不同的是,在子菜单中不仅有菜单命令,还有该菜单命令的简要说明。
注意,底部有两个按钮,其中一个是“Excel选项”按钮,单击它,将调出“Excel选项对话框”。
Excel 选项对比
此主题相关如下:
图4:“Excel选项”对话框
可以看出,与以前版本的“Excel选项”采用选项卡组织的方式不同,Excel 2007中的选项卡采用“组合列表框”式的组织方式,即在左侧单击相应的分类,在右侧则是相应的内容信息。下面简单地说明一下“Excel选项”对话框中的一些选项功能。
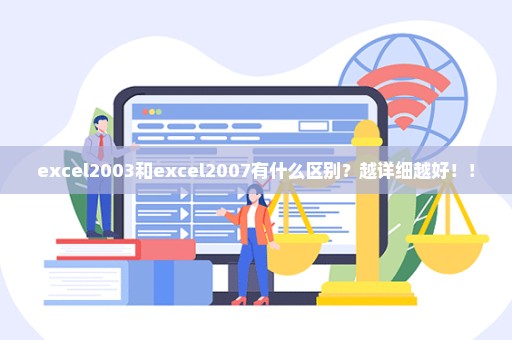
(1)在“常用”选项卡中,可以设置是否将“开发工具”选项卡显示在界面中,即选中或取消选中“在功能区显示‘开发工具’选项卡”复选框。还可以选择界面的配色方案,默认为蓝色。也可以创建或编辑自定义列表。
(2)“公式”选项卡则是设置与公式有关的选项。“校对”选项卡用来设置更正或设置文本格式的方式。“保存”选项卡用来设置工作簿的保存方式。“高级”选项卡用来设置工作簿的一些高级功能,如编辑、显示等。
(3)“自定义”选项卡用来设置显示在“快速访问工具栏”中的命令。与以前版本有区别的是,在以前版本中,当打开“自定义”对话框时,可以自如地设置工具栏和菜单,但在Excel2007中则不行。在Excel2007中各带形功能区中的选项卡和命令都是固定的。
(4)“加载项”选项卡中扩展了加载宏的类型,包括COM加载宏、XML扩展包等。
(5)在“Excel选项”中不能取消或隐藏状态栏显示,而以前版本的Excel中就有。如果要在Excel 2007中隐藏状态栏,则需要使用VBA语句:
快速访问工具栏
该工具栏可能是Excel 2007中与以前版本的工具栏最相似的部分了,如图2和图5所示。在上面可以放置常用的命令按钮,以方便快速使用。图5中的“快速访问工具栏”放置了与Excel2003“常用”工具栏和“格式”工具栏相同的命令按钮。
此主题相关如下:
图5:自定义快速访问工具栏
通常,“快速访问工具栏”在Excel工作簿界面的左上方,也可以在“Excel选项”对话框的“自定义”页面中选中“在功能区下方显示快速访问工具栏”复选框,将其放置在功能区下方。可以在任何命令按钮中单击右键,从弹出的快捷菜单中选择“添加到快速访问工具栏”命令,将该命令按钮添加到其中,也可以在“快速访问工具栏”中单击右键,选择“从快速访问工具栏中删除”命令,将该命令按钮从工具栏中删除。
小结
初步使用Excel 2007时,可能不太习惯,这很正常,毕竟我们对传统的菜单和工具栏太熟悉了,不管是在Office应用程序中,还是在其它应用软件中,基本上都是菜单和工具栏的形式。但进一步熟悉和使用Excel 2007后,才能体会到这种命令组织的独到和方便之处,这种方式将众多的命令巧妙地组合在一起,并使常用的命令一目了然地出现在界面中。这也许是Microsoft积累和沉淀后的创新吧。
复制不下来请看:http://club.excelhome.net/dispbbs.asp?boardID=112&ID=203465&page=1&px=0
参考资料:
http://club.excelhome.net/dispbbs.asp?boardID=112&ID=203465&page=1&px=0鹏仔微信 15129739599 鹏仔QQ344225443 鹏仔前端 pjxi.com 共享博客 sharedbk.com
图片声明:本站部分配图来自网络。本站只作为美观性配图使用,无任何非法侵犯第三方意图,一切解释权归图片著作权方,本站不承担任何责任。如有恶意碰瓷者,必当奉陪到底严惩不贷!
 百科狗
百科狗