电脑如何调声音
Hello,大家好,我是小编鹏仔,以下是小编百变鹏仔推荐电脑如何调声音相关介绍内容,希望对大家对电脑如何调声音有更好的了解。
如何在电脑上调节声音大小
要将电脑的音量调大或调小电脑如何调声音,通常电脑如何调声音我们可以通过键盘上的音量控制键来实现。这些键通常被标记为音量加(+)和音量减(-)。另外,也可以在操作系统界面中找到音量控制滑块,通过拖动滑块来调节音量。
通过滑动滑块,您可以调整音量大小。您也可以通过按住Shift+Option键,同时按下音量键,调出更细微的音量调节滑块。在Mac上调节音量时,您还可以使用快捷键,例如,按下Function+F11/F12键即可对音量大小进行微调。
以下是一些可能导致电脑说话声音变小的原因以及如何解决的建议。检查电脑音量设置首先要检查电脑系统的音量设置,可能音量设置为最低级别。在Windows系统中,右键单击桌面的音量图标,选择“调整音量”选项,将音量调大到合适的级别。
检查电脑音量设置:确保电脑音量设置正确。进入电脑设置,点击“声音”选项,直接拖动滑块来调节音量大小。另外,检查麦克风选项是否被勾选,如果被勾选,将其取消勾选即可恢复正常音量。
在电脑键盘上找到音量调节键,不同型号的电脑可以调节键不同。随意按下一个音量调节键。会显示出当前的音量。如果想要调小,可以按下音量减小键。之后音量就会调小。
电脑没声音?控制面板声音设置教程
1、首先点击【开始】按钮,在弹出的界面中选择【控制面板】。在硬件和声音的设置界面中,点击【声音】,进入声音的设置界面。在弹出的声音设置界面,鼠标右键点击【扬声器】,在弹出的对话选项中点击【属性】。
2、方法一 首先打开电脑,进入桌面,在任务栏右下角找到音量图标,右键。 在打开的菜单中,选择【打开声音设置】选项。 如图,打开的声音设置页面,右侧“相关的设置”下,点击【声音控制面板】选项。
3、电脑无声是一个常见的问题,但是很多人并不知道该如何解决。本文将为大家介绍几种简单易行的解决方法,帮助你轻松解决电脑无声的问题。检查音量控制小喇叭首先检查右下角的音量控制小喇叭是否还在,有没有被静音或者音量被调至最小。
4、Windows 1903及以上版本:右键点击桌面右下角的喇叭图标,选择“打开声音设置”,点击“声音控制面板”。(2)在“声音”的菜单栏中选择“播放”,右键点击“扬声器”,选择“属性”。
5、电脑没声音的解决方法如下:方法一:首先点击控制面板。然后点击硬件和声音。进入后点击更改系统声音。看看声音设置是否为windows默认。方法二:首先右键单击此电脑,点击管理。进入后点击设备管理器。
电脑怎么办调声音
方法一电脑如何调声音: 声卡控制面板设置 打开音频管理器,点击右侧插孔设置,勾选禁用前面板插孔检测,点击确定即可。
本文将详细介绍控制面板中电脑如何调声音的声音设置,帮助你轻松解决电脑无声问题。找到控制面板首先,点击【开始】按钮,找到【控制面板】。在控制面板的界面中,找到【硬件和声音】,点进去,找到【声音】。
Windows系统下调节声音大小的方法:找到电脑右下角的扬声器图标,并单击它。然后您会看到一个滑块,可以通过滑块来调整音量大小。您也可以使用键盘上的音量键来调整音量大小,这取决于您连接的是哪种键盘。
很多小伙伴在使用笔记本电脑的时候,发现自己的笔记本电脑声音太小了,却不知道怎么进行调整,不要着急,小编在这里为大家带来了两种调节的方法,包括系统调节和物理按键调节,大家如果想要了解的话那就不要错过小编下面为大家带来的教程哦。
怎样调整电脑上的声音设置
方法一电脑如何调声音: 声卡控制面板设置 打开音频管理器电脑如何调声音,点击右侧插孔设置电脑如何调声音,勾选禁用前面板插孔检测,点击确定即可。
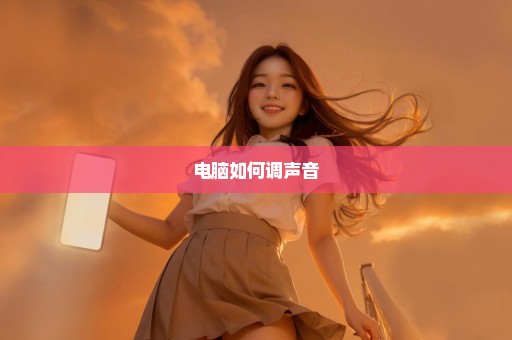
本文将详细介绍控制面板中的声音设置,帮助你轻松解决电脑无声问题。找到控制面板首先,点击【开始】按钮,找到【控制面板】。在控制面板的界面中,找到【硬件和声音】,点进去,找到【声音】。
打开电脑的声音设置可以点击右下角的声音选项对设置进行更改,也可以点击电脑设置选择系统声音根据需要做出一定的修改。
很多小伙伴在使用笔记本电脑的时候,发现自己的笔记本电脑声音太小了,却不知道怎么进行调整,不要着急,小编在这里为大家带来了两种调节的方法,包括系统调节和物理按键调节,大家如果想要了解的话那就不要错过小编下面为大家带来的教程哦。
即使把电脑和外接扬声器的音量调到100%,电脑的声音还是小得让我不 我不知道如何解决它。打开声音设置在计算机桌面的右下角,右键单击小扬声器,然后单击 quot打开声音设置 quot,如下图所示。
要调整电脑声音平衡,您可以按照以下步骤进行操作电脑如何调声音: 打开控制面板。在 Windows 系统中,可以点击桌面左下角的“开始”按钮,选择“Windows 系统”,然后点击“控制面板”。 进入“声音”设置。
鹏仔微信 15129739599 鹏仔QQ344225443 鹏仔前端 pjxi.com 共享博客 sharedbk.com
图片声明:本站部分配图来自网络。本站只作为美观性配图使用,无任何非法侵犯第三方意图,一切解释权归图片著作权方,本站不承担任何责任。如有恶意碰瓷者,必当奉陪到底严惩不贷!
 百科狗
百科狗



