如何设置电脑共享打印机
Hello,大家好,我是小编鹏仔,以下是小编百变鹏仔推荐如何设置电脑共享打印机相关介绍内容,希望对大家对如何设置电脑共享打印机有更好的了解。
轻松设置打印机共享,让你轻松实现多电脑打印!
首先,选择一台电脑连接打印机,并确保已安装好打印机驱动。在Windows 98系统中,进入“网上邻居”的右键属性,添加文件夹和打印机共享协议。而在Windows 2000/XP上,则在“本地连接”的右键属性中,勾选“网络的文件和打印机共享”。
首先将连接到打印机的电脑进行打印机共享设置,打开这台电脑的控制面板,点击硬件和声音里的“查看设备和打印机”。
点击进入对应的打印机属性对话框,点击共享选项卡。在共享选项卡里将“共享这台打印机”勾选上,然后点击确定。打印机共享设置完成后,其他电脑就可以通过网络访问到这台共享打印机。
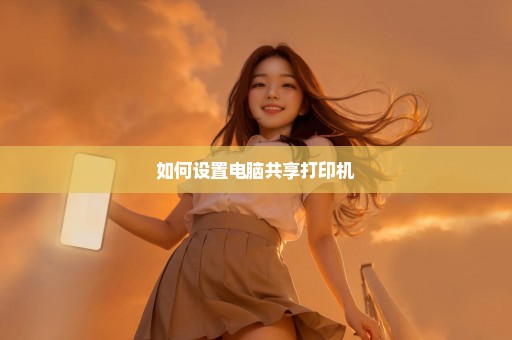
打印机共享是一种非常实用的功能,可以让多台电脑共享一台打印机,提高工作效率。本文将介绍如何轻松设置打印机共享,只需四步即可完成。连接打印机首先,将打印机连接到主机,打开电源,进入“打印机和传真”文件夹。
轻松设置共享打印机:只需简单几步,让打印更便捷
1、在已安装打印机的电脑图标上点击右键,选择“设为共享”。记下计算机名记下作为打印服务器的电脑的计算机名。搜索打印服务电脑在局域网内的其他计算机上搜索这台打印服务电脑,然后点击共享的打印机,即可完成共享设置。
2、打印机共享是一种非常实用的功能,可以让多台电脑共享一台打印机,提高工作效率。本文将介绍如何轻松设置打印机共享,只需四步即可完成。连接打印机首先,将打印机连接到主机,打开电源,进入“打印机和传真”文件夹。
3、在设备和打印机窗口中,选择一台你想要共享的打印机,然后在右键选择“打印机属性”。点击进入对应的打印机属性对话框,点击共享选项卡。在共享选项卡里将“共享这台打印机”勾选上,然后点击确定。
两台电脑共享一台打印机:简单易行
1、如果打印机已经预先安装好如何设置电脑共享打印机,请在控制面板中打开“打印机和传真”如何设置电脑共享打印机,右击要共享的打印机图标,并选择“共享”。添加打印机在另一台未直接与打印机相连的电脑上,运行添加打印机向导,选择“网络打印机”,让电脑自动搜索打印机。
2、在共享选项卡里将“共享这台打印机”勾选上,然后点击确定。打印机共享设置完成后,其如何设置电脑共享打印机他电脑就可以通过网络访问到这台共享打印机。
3、如果打印机有两个接口,一台电脑接USB口,一台电脑接并口。如果只有一个接口,可以使用打印机共享器。可以通过局域网共享。如果是网络打印机,那就简单了。
4、共享式打印机的实现原理 共享式打印机的原理很简单,将打印机连接至局域网某台电脑,该电脑将打印机共享出来,供局域网其他电脑使用。
5、点击进入对应的打印机属性对话框,点击共享选项卡在共享选项卡里将“共享这台打印机”勾选上,然后点击确定打印机共享设置完成后,其他电脑就可以通过网络访问到这台共享打印机。
6、确保两台电脑都连接到同一个无线网络。 在拥有打印机的电脑上,确保打印机已连接到电脑并正常工作。 打开控制面板(可以通过开始菜单或者在Windows搜索栏中输入“控制面板”来找到)。
如何和别的电脑共享一台打印机
1、找到对应的打印机及名称,右键单击选择打印机属性。弹出窗口,切换到共享选项栏,勾选共享这台打印机,输入共享名,点击确定,即可看到共享图标。
2、在其他电脑上,同样进入“控制面板” “打印机和传真”,点击“添加打印机”。在浏览打印机界面,如果两台电脑的IP不在同一网段,可能无法直接显示。这时,手动输入之前共享打印机的名称或IP地址,然后添加,即可完成设置。
3、打印机共享是一种非常实用的功能,可以让多台电脑共享一台打印机,提高工作效率。本文将介绍如何轻松设置打印机共享,只需四步即可完成。连接打印机首先,将打印机连接到主机,打开电源,进入“打印机和传真”文件夹。
4、想要轻松实现两台电脑共享一台打印机吗?没问题,按照以下简单步骤操作即可。连接电脑将两台电脑通过内网网线连接,打开控制面板,分别在两台电脑上点击“运行网络安装向导”,并将它们设置为相同的工作组名。
5、这一步骤是关键,是关系到“a电脑”上的打印机能否给“b电脑”共享使用的问题,希望大家细心注意。安装打印驱动程序安装好打印驱动程序后,在“开始菜单”→“设置”→“打印机”的文件夹会出现已正确安装的打印机图标。
6、使用方法当切换开关置于A电脑时,A电脑即可进行打印;当切换开关置于B电脑时,B电脑即可进行打印。
鹏仔微信 15129739599 鹏仔QQ344225443 鹏仔前端 pjxi.com 共享博客 sharedbk.com
图片声明:本站部分配图来自网络。本站只作为美观性配图使用,无任何非法侵犯第三方意图,一切解释权归图片著作权方,本站不承担任何责任。如有恶意碰瓷者,必当奉陪到底严惩不贷!
 百科狗
百科狗



