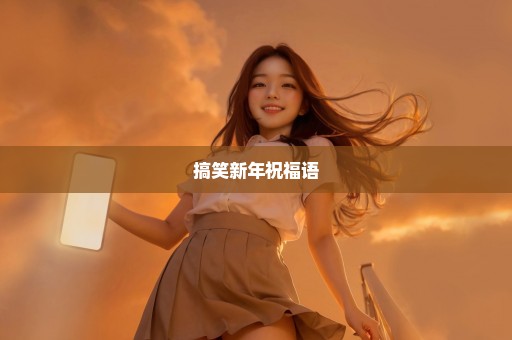新年贺卡怎么做(视屏)
下面是我新学的,我试着做了几个,你也可以试
巧用Powerpoint制作贺卡
一、设置贺卡背景
1、执行“格式→背景”命令,打开“背景”对话框。
2、单击其中的下拉按钮,在随后弹出的下拉列表中,选择“填充效果”选项,打开“填充效果”对话框。
3、切换到“”标签下,单击“选择”按钮,打开“选择”对话框,选择事先准备好的,确定返回“背景”对话框。
4、按“应用”(或“全部”应用)按钮返回。
二、输入祝福字符
1、执行“插入→文本框→水平”命令,然后在页面上拖拉出一个文本框,并输入相应的祝福字符。
2、设置好字体、字号、字符颜色等。
3、选中“文本框”,执行“幻灯片放映→自定义动画”命令,展开“自定义动画”任务窗格。
4、单击其中的“添加效果”按钮,在随后展开的下拉菜单中,选择“进入→其他效果”选项,打开“添加进入效果”对话框。
5、选择一种合适的动画方案(如“空翻”),确定退出。
6、在“自定义动画”任务窗格中,将“速度”选项设置为“中速”。
三、添加个性
1、执行“视图工具栏绘图”命令,展开“绘图”工具栏。
2、依次点击工具栏上的“自选图形、基本形状、心形”选项(参见图5),然后在幻类片中拖拉出一个“心形”来。
3、选中刚才画出的“心形”,执行“格式→自选图形”命令,打开“设置自选图形格式”对话框。
4、在“颜色和线条”标签中,单击“填充”“颜色”右侧的下拉按钮,在随后出现的下拉列表中,选择“填充效果”选项,打开“填充效果”对话框。
5、单击“选择”按钮,打开“选择”对话框,选择事先准备好的,确定返回“设置自选图形格式”对话框,将“线条”“颜色”设置为“无线条颜色”,确定退出。
6、调整好图形大小,将其定位在贺卡合适的位置上。
7、仿照上面操作,为上述图形添加上动画。
注意:根据贺卡页面的需要,仿照上面的操作,再为贺卡多添加几张添加上个性化的。
四、设置背景音乐
1、执行“插入→影片和声音→文件中的声音”命令,打开“插入声音”对话框。
2、定位到前面准备的音乐文件所在的文件夹,选中相应的音乐文件,确定返回。
3、在随后弹出的对话框中,单击“自动”按钮。
4、此时,在幻灯片中出现一个小喇叭图标,将该图标尽可能地调小,将其定位在合适的位置上。
注意:尽可能地调小的目的是起到将其隐藏起来的效果。
5、插入声音文件后,在“自定义动画”任务窗格出现一个声音动画选项,按住左键将其拖动到第一项,这样一放映幻灯片就会播放音乐。
注意:我们可以采取这种方法,随意调整各动画的播放顺序。
6、再双击该动画方案,打开“播放声音”对话框,切换到“计时”标签下,按“重复”右侧的下拉按钮,在随后弹出的下拉菜单中,选择“直到幻灯片末尾”选项,确定返回。
注意:我们也可以通过执行“插入→影片和声音→文件中的影片”命令,将一些视频文件插入到幻灯片中。
至此,贺卡制作完成,赶快按下F5功能键,边听音乐边欣赏贺卡吧。
新年贺卡怎么做 手工
新年贺卡制作方法如下:
工具/原料:卡纸数张、双面胶一个
1、将红色卡纸固定在黑色卡纸上。

2、给三条边贴上双面胶。
3、将黑色卡纸固定上,形成一个信封形状。
4、塞上一张差不多大的卡纸。
5、将小爱心固定到贺卡上。
6、写上祝福语即可。
新年贺卡怎么做 手工如下:
准备材料:彩纸、剪刀、胶水、笔。
1、先准备一张红色的彩纸,将彩纸对折,并剪出几个圆形。圆形可以有不同的尺寸,这样可以增加视觉层次感。
2、接下来,将圆形对折,并将它们拼在一起,组合成灯笼的样子。可以使用胶水或者双面胶纸来固定它们。
3、然后将制作好的灯笼粘贴在贺卡上。可以选择将灯笼放在贺卡的中央位置,或者自由创作灯笼的摆放方式。顶部和底部可以绘制**的条状装饰,这会使灯笼更加鲜艳夺目。在灯笼底部也可以添加一些流苏,增加节日的氛围。
4、为了增添一些趣味,还可以用蓝色彩纸剪出云朵,并将它们贴在灯笼的上方,模拟灯笼飘动时的效果。
5、在贺卡底部写上新年祝福语,简单可爱的新年贺卡就完成了。
制作新年贺卡注意事项
1、材料选择:
选择适合贺卡的材料,如彩纸、胶水、双面胶等。确保材料的质量良好,颜色鲜艳,易于剪裁和粘贴。
2、创意设计:
灯笼、云朵等元素的设计可以灵活发挥,可以根据自己的喜好和创意进行设计。可以尝试使用不同颜色的彩纸、加上装饰物、贴纸等来增加贺卡的美观度。
3、祝福语的选择:
在贺卡上写上温馨的祝福语是关键。可以用自己的话语表达,也可以借鉴一些传统的新年祝福语。确保祝福语表达真挚、善意和温暖。
4、注意细节:
在制作过程中,要注意细节的处理。确保剪裁圆形时的对称性,粘贴灯笼时的平整度,以及云朵的形状与贴合度等。仔细处理这些细节可以使贺卡更加精致和美观。
5、创意发散:
不拘泥于传统的贺卡形式,你可以加入一些创意元素,如使用贴纸、闪粉、丝带等来增添节日气氛。
鹏仔微信 15129739599 鹏仔QQ344225443 鹏仔前端 pjxi.com 共享博客 sharedbk.com
图片声明:本站部分配图来自网络。本站只作为美观性配图使用,无任何非法侵犯第三方意图,一切解释权归图片著作权方,本站不承担任何责任。如有恶意碰瓷者,必当奉陪到底严惩不贷!
 百科狗
百科狗